여러분들이 지금 사용하고 있는 컴퓨터가 공적인 곳에서 다른 사람들과 같이 사용하는 PC이거나, 중요한 개인정보들이 많이 담긴 PC라면 보안을 위해서 비밀번호를 주기적으로 바꿔주고 업데이트 하는 것이 좋을 것입니다. 조금 더 효과적으로 컴퓨터를 보호하려면 다단계 인증, 생체인증 등 다양한 인증방법을 사용하거나 더 길고 복잡한 암호를 사용할 수도 있습니다.
따라서 이 글에서는 여러분의 데이터를 보호하고 컴퓨터의 보안이 침해되는 것을 방지하는 차원에서 빠르고 간단하게 실행할 수 있는 윈도우 11 비밀번호 변경 방법들에 대해서 알아보겠습니다.
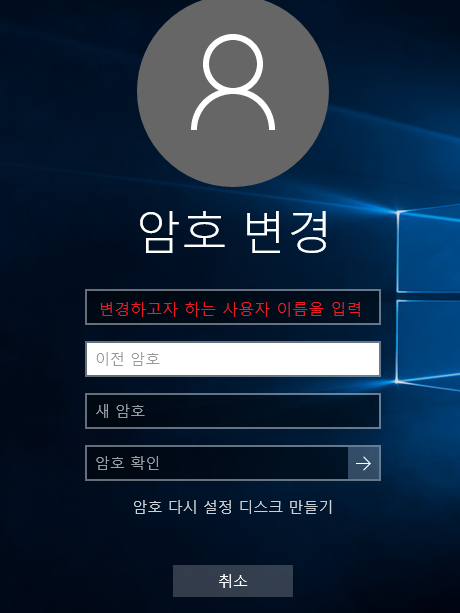
윈도우 11 비밀번호 변경하는 방법
방법1: 윈도우 설정을 통해 비밀번호 변경하기
1.먼저 단축키 WIN + I 를 이용하여 윈도우 설정을 엽니다. 그리고 계정을 클릭하고 로그인 옵션을 클릭합니다.
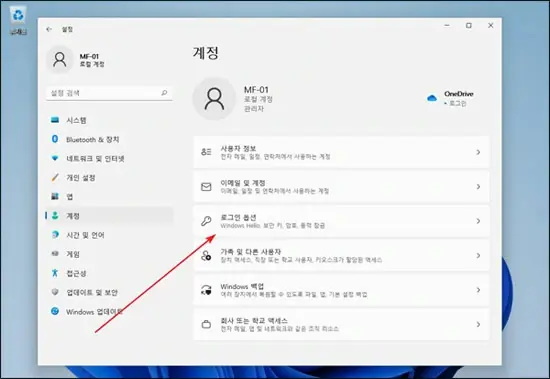
2.다음으로 암호를 클릭하고 우측 하단의 변경을 클릭합니다.
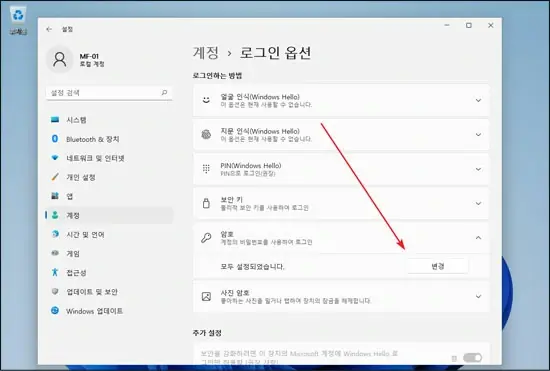
3.마지막으로 현재 암호를 입력하고 새로운 암호를 입력하는 것으로 윈도우 비밀번호 변경을 마무리해줍니다.
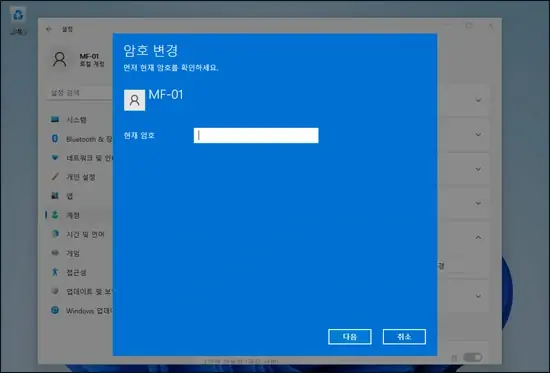
방법2: PassFab 4WinKey를 통해서 비밀번호 변경하기
여러분들이 가장 효율적으로 윈도우 비밀변호 변경 및 재설정을 하고 싶다면 PassFab 4WinKey가 최고의 도구가 되어줄 것입니다. 원스텝 솔루션을 이용해서 다른 어떤 도구들 보다도 빠르게 비밀번호를 복구, 변경할 수 있습니다. 또 PassFab 윈도우 암호 변경 도구를 사용할 때에는 운영체제를 다시 설치할 필요가 없을뿐더러 데이터 손실 위험으로부터 벗어날 수 있습니다.
1.PassFab 4Winkey를 다운로드 후 실행합니다. 먼저 윈도우 시스템을 선택합니다.
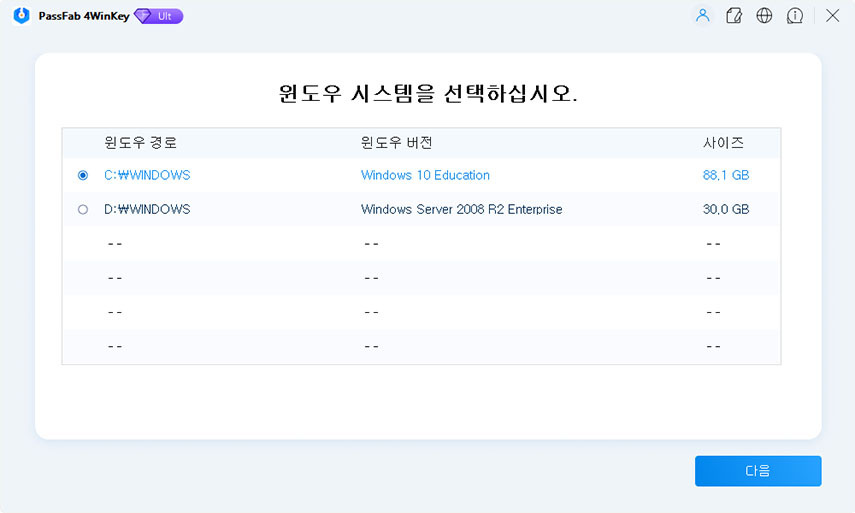
2.비밀번호를 재설정합니다. 로컬 게스트 계정/관리자 계정/Microsoft 계정을 선택한 다음 텍스트 상자에 새 암호를 입력하고 "다음" 버튼을 클릭하여 계속 진행합니다.
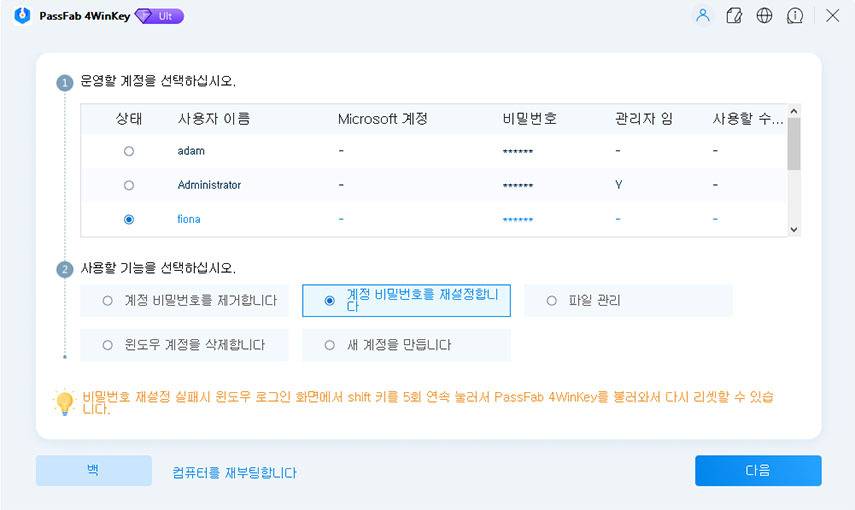

방법3: Ctrl+Alt+Del을 눌러서 비밀번호 변경하기
1.Ctrl+Alt+Del을 누르면 아래와 같은 화면이 뜹니다. 그러면 암호 변경을 클릭합니다.
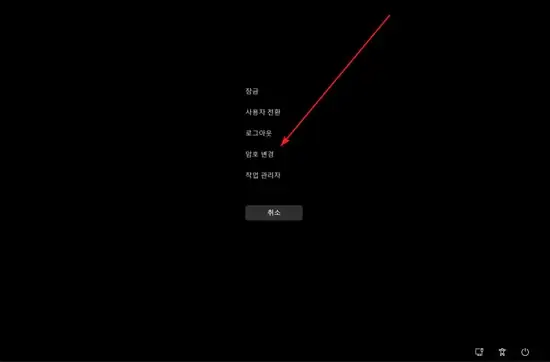
2.그러면 아래 화면처럼 암호를 변경할 수 있습니다.
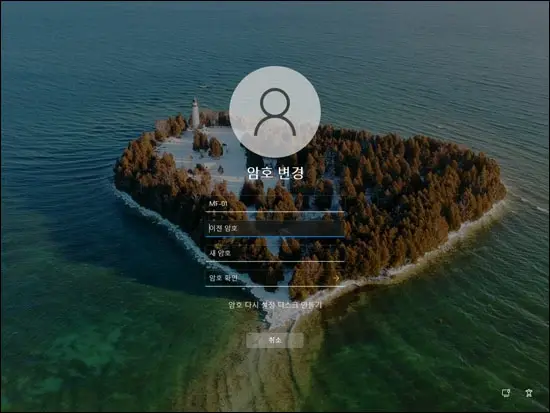
방법4: 시작 버튼을 클릭해서 비밀번호 변경하기
1.시작 버튼에 마우스를 올리고 우클릭합니다. 컴퓨터 관리를 클릭합니다.
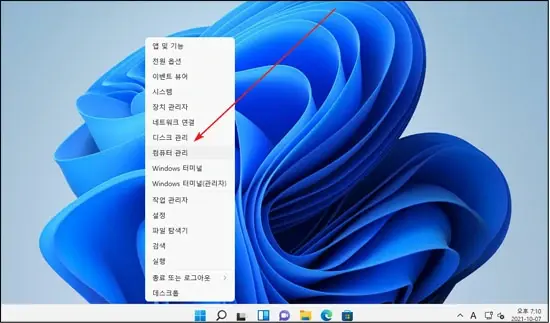
2.다음으로 로컬 사용자 및 그룹 – 사용자를 순서대로 클릭한 후, 해당 사용자 계정을 선택하고 마우스 우클릭을 합니다. 그리고 암호 설정을 클릭합니다.

3.경고 문구가 나오면 계속을 클릭합니다.
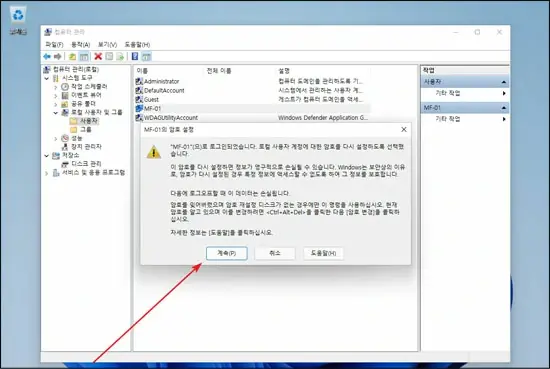
4.이제 마지막으로 새암호를 만드는 것으로 윈도우 계정 비밀번호 변경을 마칩니다.
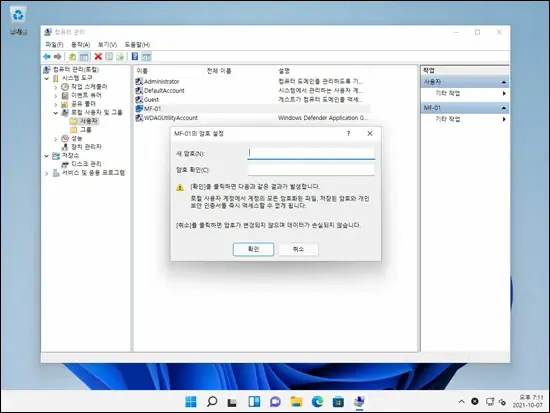

윈도우 11 암호 입력 없는 자동 로그인하는 방법
1.Windows 11 자동 로그인 활성화
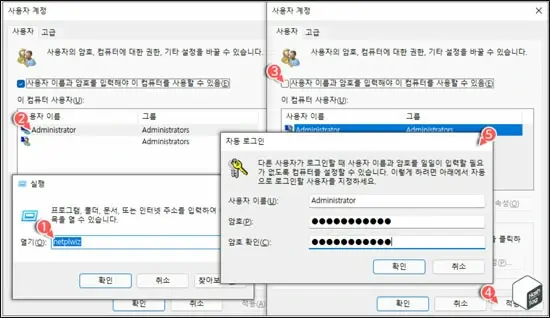
① Windows 11에서 자동 로그인 기능을 사용하기 위해서는 먼저 사용자 계정 도구를 열어야 합니다. 여는 방법은 여러가지가 있지만 가장 쉬운 방법을 실행 대화 상자를 사용하는 것입니다.
키보드 단축키 Win + R 키를 눌러 실행 대화 상자를 열고 netplwiz를 입력한 다음 확인 버튼을 클릭합니다. 시작 메뉴에서 Netplwiz를 검색하여 열수도 있습니다.
②,③,④ 사용자 계정 창이 열리면 이 컴퓨터 사용자(U): 목록에서 자동 로그인하려는 사용자 계정을 선택하고 사용자 이름과 암호를 입력해야 이 컴퓨터를 사용할 수 있음(E) 옵션 체크 박스선택을 해제하고 적용(A) 버튼을 클릭합니다.
⑤ 변경 사항을 적용하면 사용자 계정의 암호를 묻는 자동 로그인 창이 즉시 표시되며, 암호 입력 상자에 해당 계정 암호를 두 번 입력하고 확인 버튼을 클릭합니다.
이제 컴퓨터를 재부팅하면 사용자가 잠금 화면 및 사용자 계정 선택, 암호 입력 과정 없이 자동으로 로그인 되는 것을 확인할 수 있습니다.
2.자동 로그인 옵션 문제 해결
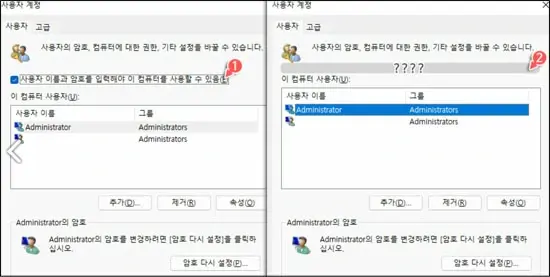
만약 Netplwiz 도구에서 사용자 이름과 암호를 입력해야 이 컴퓨터를 사용할 수 있음(E) 옵션이 표시되지 않는다면, 다음과 같이 해결할 수 있습니다.
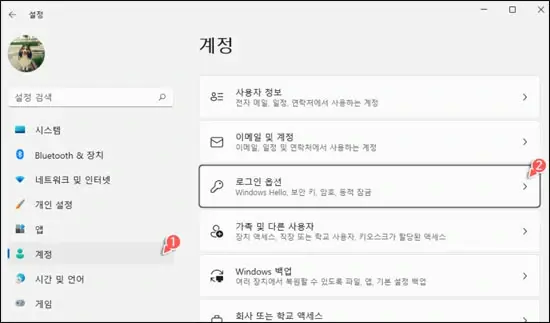
키보드 단축키 Win + I 를 눌러 윈도우 설정을 열고 계정 메뉴 클릭 후 로그인 옵션을 선택합니다.
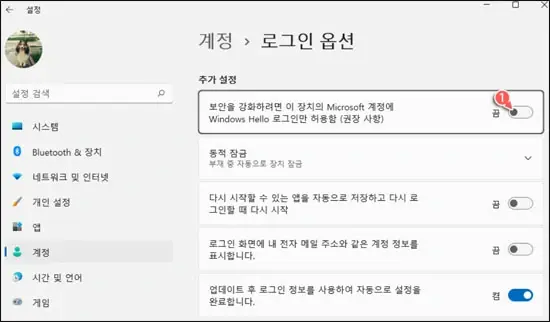
로그인 옵션 페이지의 추가 설정 섹션에서 보안을 강화하려면 이 장치의 Microsoft 계정에 Windows Hello 로그인만 허용함 (권장 사항) 옵션을 찾아 오른쪽 토글 스위치를 한 번 클릭하여 옵션을 끕니다.
그런 다음 컴퓨터를 재부팅하고 Netplwiz 도구를 실행하면 자동 로그인 옵션 체크 박스가 표시됩니다. 만약 자동 로그인 기능을 더 이상 사용하고 싶지 않다면 동일한 단계를 거처 자동 로그인 옵션의 체크 박스를 선택 해제하면 됩니다.
결론
이 글에서는 윈도우 11 비밀번호 변경에 사용할 수 있는 다양한 방법에 대해서 이야기해 보았습니다. PassFab 윈도우 암호 변경 프로그램은 윈도우 서버에서 데이터 손실 없이 관리자 또는 사용자 암호를 변경 및 재설정 할 수 있으며 모든 브랜드의 데스크톱 및 노트북에 대한 윈도우 11 비밀번호 변경을 지원합니다.
오늘 소개한 대부분의 방법들이 간편하지만 여러분들이 자신에게 맞는 편리하고 신뢰할 수 있으며 전문적인 윈도우 비밀번호 변경 방법을 찾는다면 PassFab 4WinKey를 추천합니다.
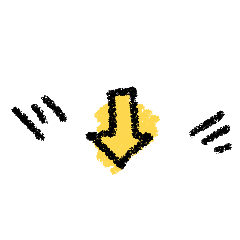
[공식] PassFab 4WinKey – Windows 암호 재설정 소프트웨어 | Windows 암호 복구 도구
Windows 암호 복구 도구인 PassFab 4WinKey는 Windows 11/10/8.1/8/7/Vista/XP 로컬 관리자 및 Microsoft 암호를 3단계만으로 재설정할 수 있는 가장 간단하고 안전하며 강력한 솔루션을 제공합니다.
www.passfab.kr
'윈도우 암호' 카테고리의 다른 글
| [카카오톡 PC 로그인] 간편하게 쓰는 방법과 카카오톡 PC 로그인 오류 윈인 (1) | 2023.10.09 |
|---|---|
| 윈도우 11/10 로그인 비밀번호 해제를 위한 5가지 간편한 방법을 알려드립니다! (0) | 2023.07.26 |
| 윈도우 10 암호 잊어버렸을 때 어떻게 해야 할까요? 최고의 해결 방법을 소개합니다. (0) | 2023.04.25 |
| 윈도우10 로그인 암호 없애기 (0) | 2022.12.26 |
| 윈도우 계정 잠금 해제하는 법!꼭 알아두세요~ (0) | 2022.08.23 |



