안녕하세요, 요즘엔 영상, 이미지, 게임들의 용량이 높아지면서 컴퓨터를 사용하다 보면 금방 컴퓨터의 기본 용량을 다 써버리고는 하죠... 스마트폰도 128GB 가지고 부족한데 컴퓨터는 더 부족할 수 밖에 없습니다. 그렇다고 하드 교체하고, 윈도우 새로 설치하고, 썼던 응용 프로그램들을 처음부터 깔자니 엄두가 나지 않을 때가 많습니다. 하지만 패스팹에서 출시한 마이그레이션 프로그램이면 간단하게 썼던 그대로 윈도우 마이그레이션이 가능한데요, 한 번 같이 알아보겠습니다!
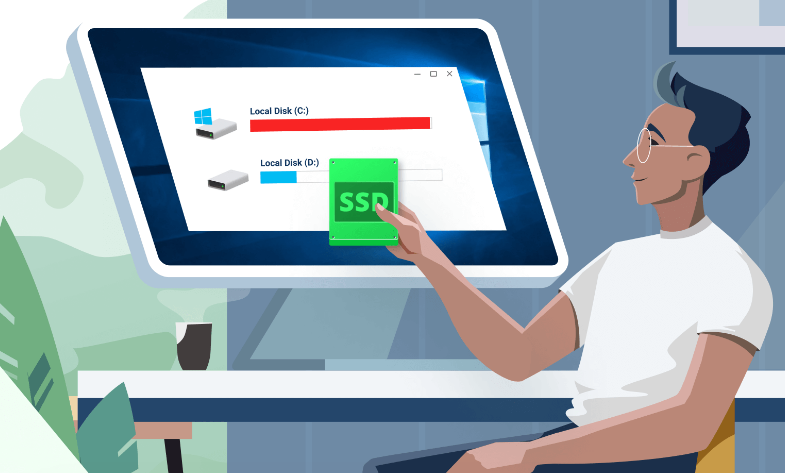
시스템 마이그레이션이란?
마이그레이션? 어디서 들어본 적 있으신가요? 마이그레이션이란 데이터나 소프트웨어를 한 시스템에서 다른 시스템으로 이동하는 것을 뜻합니다. “지금 사용하는 환경 그대로 다른 컴퓨터에서도 사용하고 싶은데...” 라고 생각하셨다면 바로 윈도우 마이그레이션을 통해 번거롭게 재설치, 재설정 필요 없이 지금 사용하는 환경 그대로 옮길 수 있습니다! 하지만 컴퓨터에 익숙하지 않다면 도대체 무엇을 어떻게 해야 하는지 감이 안 오실 수 있습니다. 그래서 오늘은 컴퓨터에 익숙하지 않은 사용자도 쉽게 윈도우 마이그레이션이 가능한PassFab 4EasyPartition을 통해 방법을 알아보려고 합니다.
PassFab 4EasyPartition으로 윈도우 마이그레이션하기
1. 프로그램 설치하기
우선, 진행하기 위해서는 무엇보다 프로그램부터 설치해야겠죠? 설치는 패스팹 공식 제품 페이지에서 가능합니다. 다운로드는 무료라서 별도의 과정 없이 설치가 가능합니다!
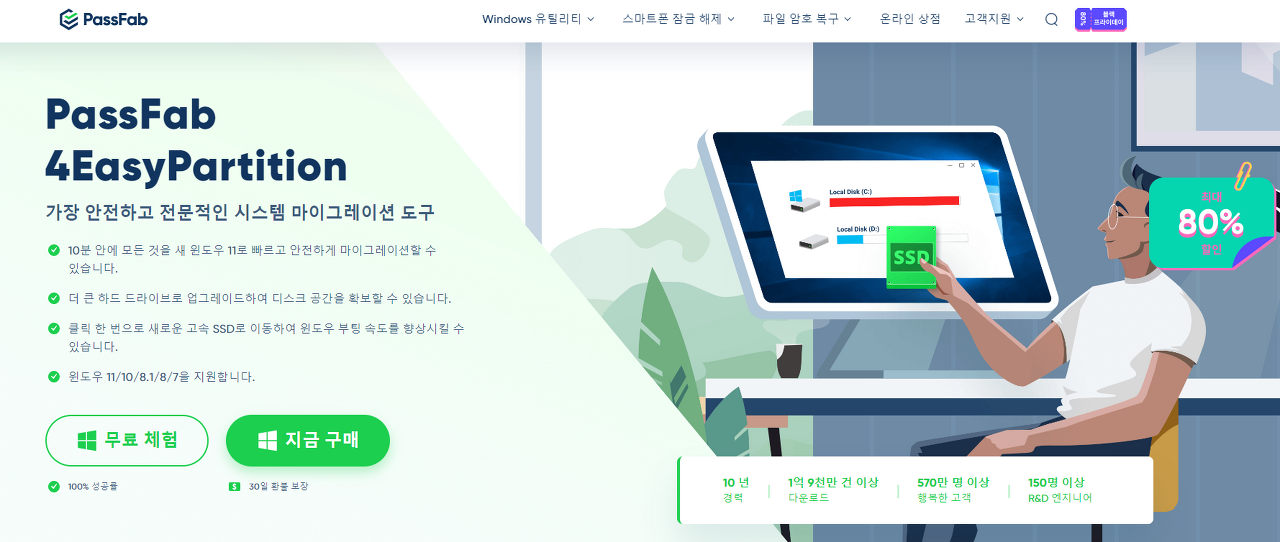
2. 새 디스크를 연결하기
용량을 업그레이드하거나 속도 향상을 위해 새로 구매한 SSD/HDD를 컴퓨터에 연결합니다. 이때 보통 두 가지 경우가 있는데요,
단일 슬롯 컴퓨터(노트북 및 일체형 컴퓨터)인 경우 - Passfab 4Easy Partition을 사용하기 전에 SATA USB 케이블 또는 외장 하드 케이스를 사용하여 장치에 연결하세요.
다중 슬롯 시스템(데스크탑 및 다중 슬롯이 있는 특정 노트북)인 경우 - 노트북과 달리 데스크톱은 일반적으로 하나의 호스트에 여러 개의 하드 드라이브를 설치할 수 있습니다. Passfab 4Easy Partition을 사용하기 전에 SATA 케이블 등으로 새 하드 드라이브를 설치하세요. 그 외에도 노트북이지만 여러 개의 HDD/SSD 슬롯이 있는 제품이 있습니다. 이런 경우에도 위와 동일하게 새로운 디스크를 설치하시면 됩니다.
3. 시스템 마이그레이션하기
PassFab 4Easy Partition을 다운로드하셨다면 실행하고, "시작"을 클릭하여 프로세스를 시작하세요.
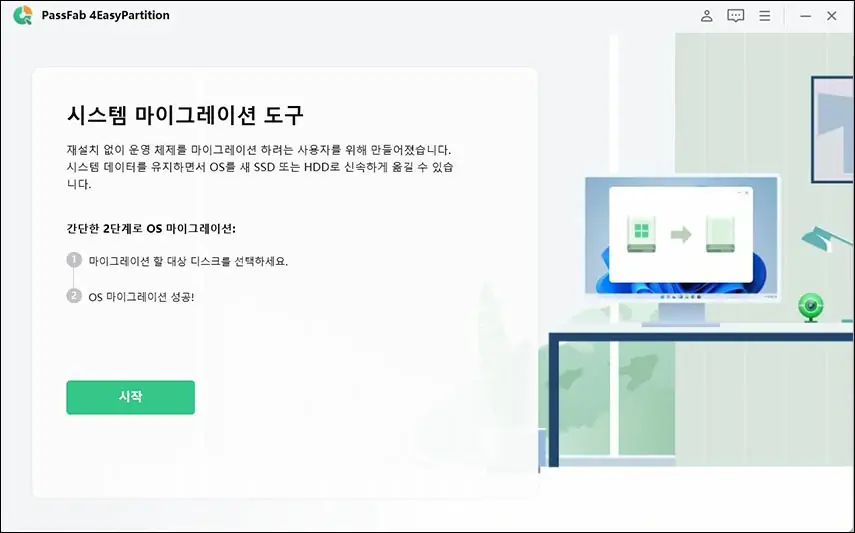
마이그레이션할 원본 디스크(기존에 있던 디스크)를 선택하고 마이그레이션할 대상 디스크(새로 설치한 디스크)를 선택한 다음 계속하려면 "시작"을 클릭하세요.
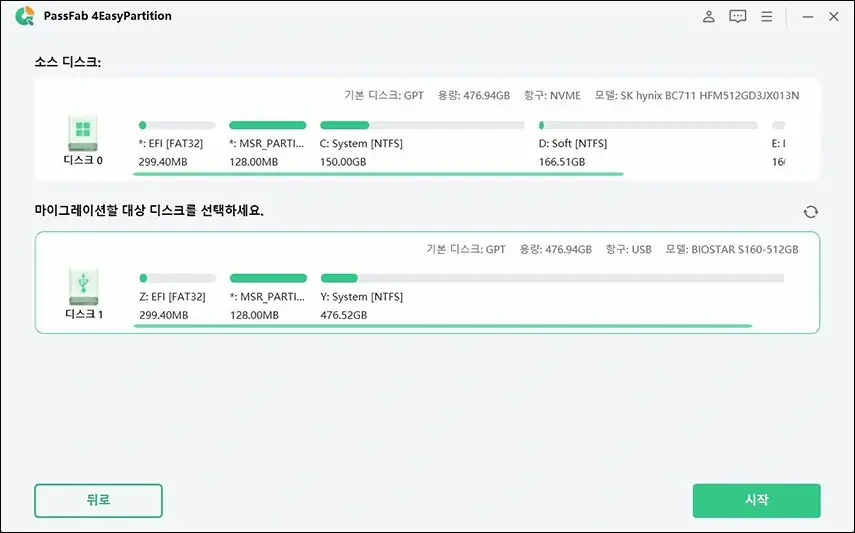
이때 경고 팝업 창이 뜰 겁니다. 다음 단계로 계속하기 위해 "네"를 클릭하시면 됩니다.
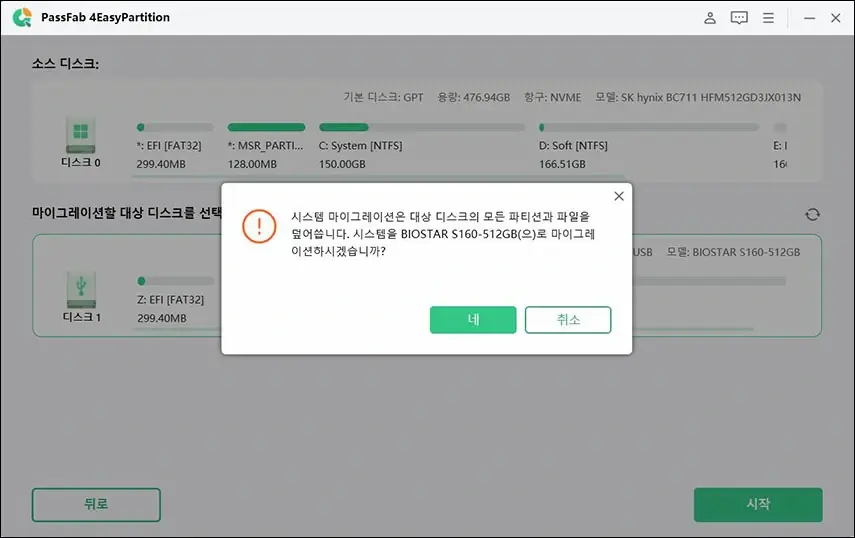
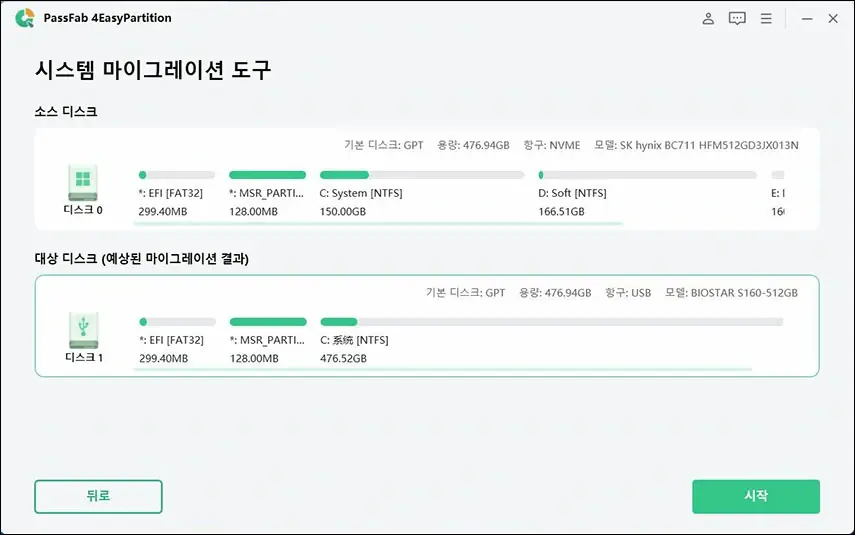
이제 마이그레이션이 끝날 때 까지 침착하게 기다리기만 하면 됩니다... 옮기는 데이터의 양이나 디스크에 따라 시간이 오래 걸릴 수도 있으니 끈기를 가지고 기다려 주세요!
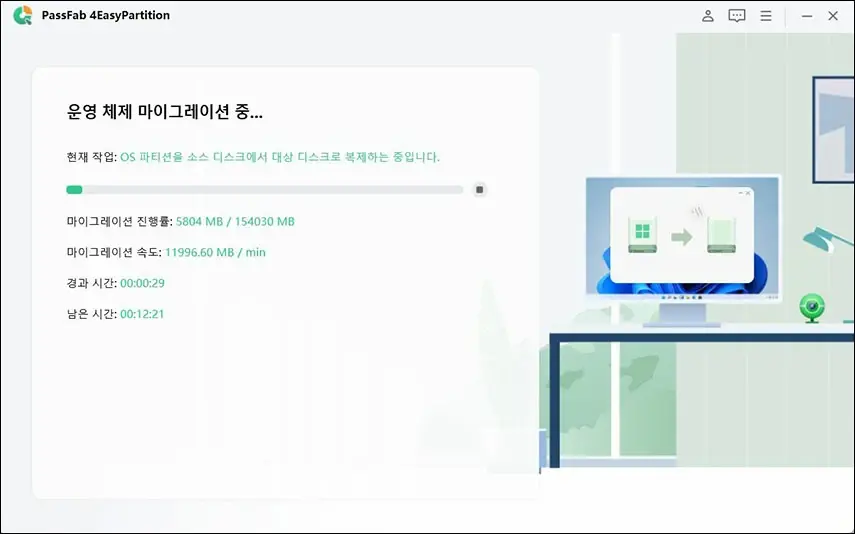
드디어 시스템 마이그레이션이 성공적으로 완료됐습니다! "완료"를 클릭해서 시스템 마이그레이션을 완료하시면 됩니다.
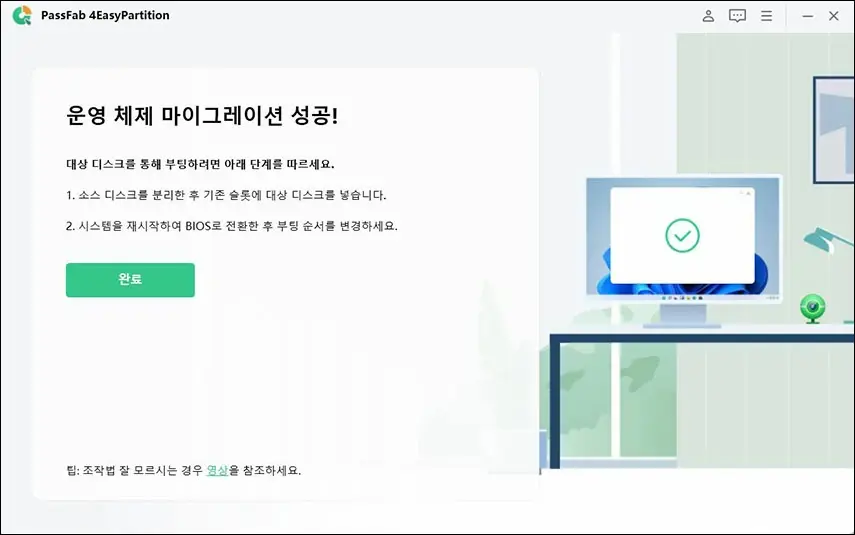
4. 새 디스크에서 시스템 부팅하기
시스템 마이그레이션이 끝났으니 새로운 디스크에서 부팅이 되나 확인해 봐야겠죠...? 이 때 유튜브 튜토리얼을 참조하시면 디스크 교체하는 방법이나, 부팅 할 때 도움이 될 겁니다!
이때도 단일 슬롯 컴퓨터인 경우 - 새 하드 드라이브로 마이그레이션 한 후 기존에 있던 하드 드라이브를 새 하드 드라이브로 교체하고 컴퓨터를 부팅하면 컴퓨터가 새 하드 드라이브를 자동으로 인식하고 정상적으로 작동합니다!
다중 슬롯 시스템인 경우 - 성공적으로 마이그레이션한 후 새 디스크에서 부팅하려면 기존에 있던 디스크의 케이블을 해제해줘야 합니다. 마더보드가 다르기 때문에 일부 컴퓨터에서는 자동으로 부팅이 안 되는 경우가 있는데요, 이 경우 다음과 같이 바이오스에서 새 드라이브를 부팅 장치로 설정해야 합니다!
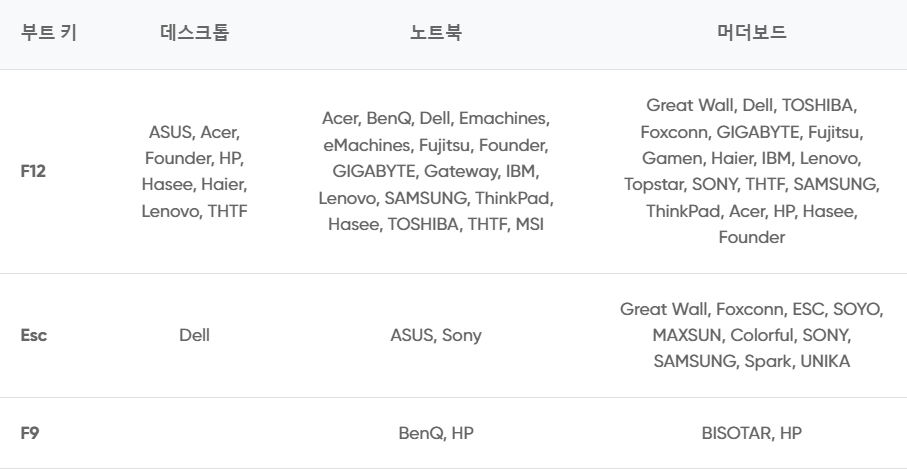
바이오스로 진입하는 키는 제조사마다 다를 수 있으니, 위의 표를 참고하여 부팅시에 해당 키를 누르고 부팅 메뉴가 나올 때까지 기다립니다.
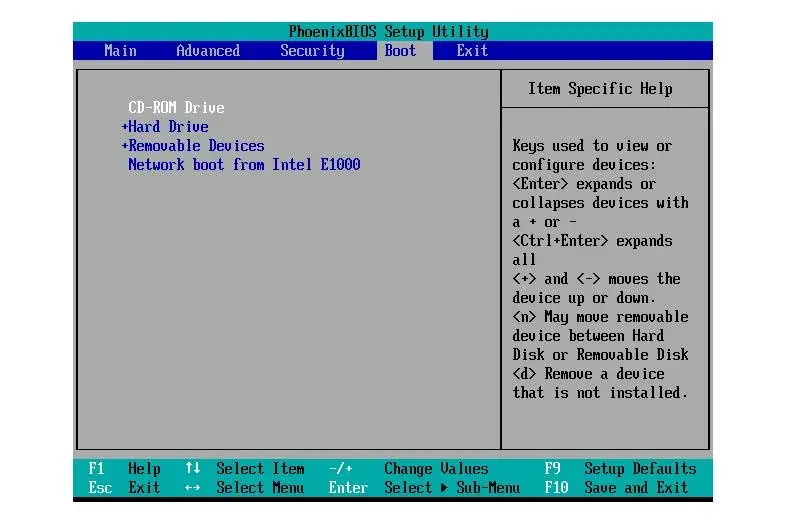
바이오스 진입에 성공하셨다면, 부팅 장치 설정에 들어가서 새 하드 드라이브를 선택하고 엔터를 누릅니다. 그러면 재부팅이 되면서 성공적으로 부팅이 될 겁니다!

결론
어땠나요? 하드 디스크 교체, 바이오스 진입 등... 복잡해 보이지만 하나씩 튜토리얼을 보면서 따라 하시면 생각보다 간단한 작업인데요, 아무래도 컴퓨터 AS 센터에 맡기려면 간단한 작업이지만 비용도 들고, 아무래도 중요한 개인 정보가 있다 보니 조금 껄끄러워지죠... 하지만 여러분도 이와 같은 방법으로 더 큰 용량의 HDD나 SSD로 업그레이드 시 귀찮은 과정 없이 간단하게 예전에 사용하던 환경 그대로 업그레이드를 할 수 있습니다! 시스템 마이그레이션, 어렵게 생각하지 마시고 한 번 도전해 보시는 게 어떤가요?
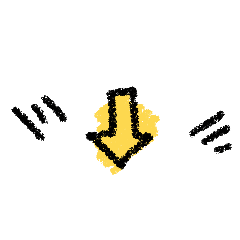
[공식] PassFab 4EasyPartition - 클릭 한 번으로 시스템 마이그레이션, 다시 설치할 필요가 없음
PassFab 4EasyPartition은 OS를 새로운 운영 체제로 마이그레이션하는 데 도움이 되는 편리하고 전문적인 도구입니다.
www.passfab.kr
'윈도우 팁' 카테고리의 다른 글
| 윈도우 정품인증 워터마크 제거하는 방법은 무엇인가요? (0) | 2023.07.27 |
|---|---|
| 윈도우 10 시동복구가 작동하지 않을 때 가장 좋은 방법 (1) | 2023.05.05 |
| HP 윈도우 10 자동 복구 무한 루프 문제를 해결하는 방법은 무엇일까요? (1) | 2023.04.19 |
| [2023]카카오톡 데이터를 깔끔하게 옮기는 법! 한 번에 성공! (0) | 2023.03.29 |
| 컴퓨터 부팅이 안될 때 어떻게 해야 할까요? (0) | 2023.03.22 |



